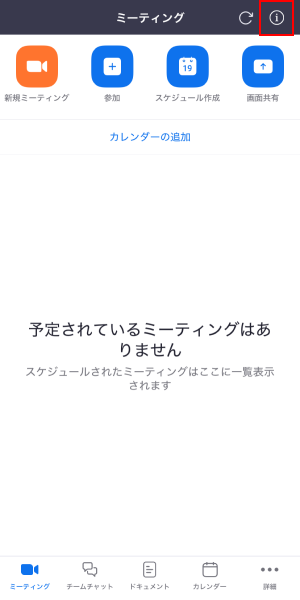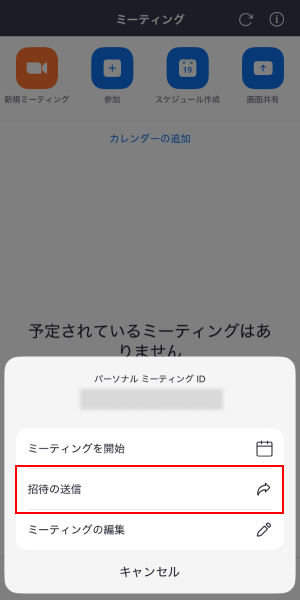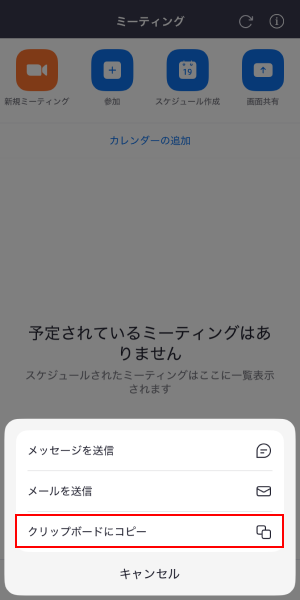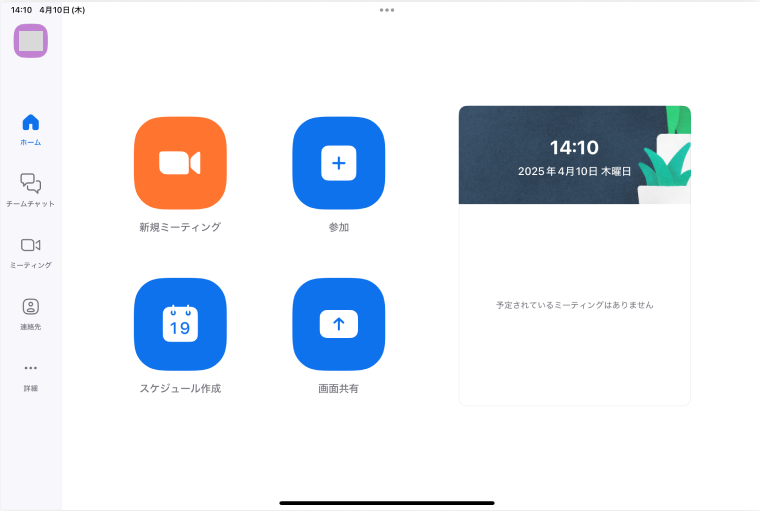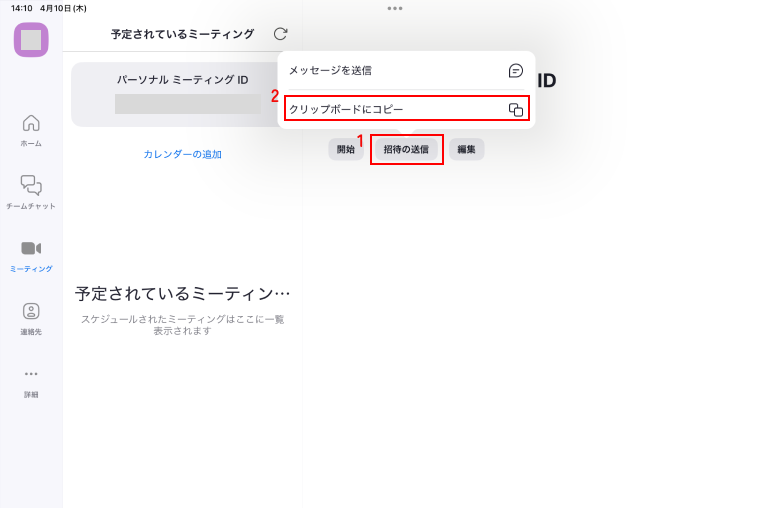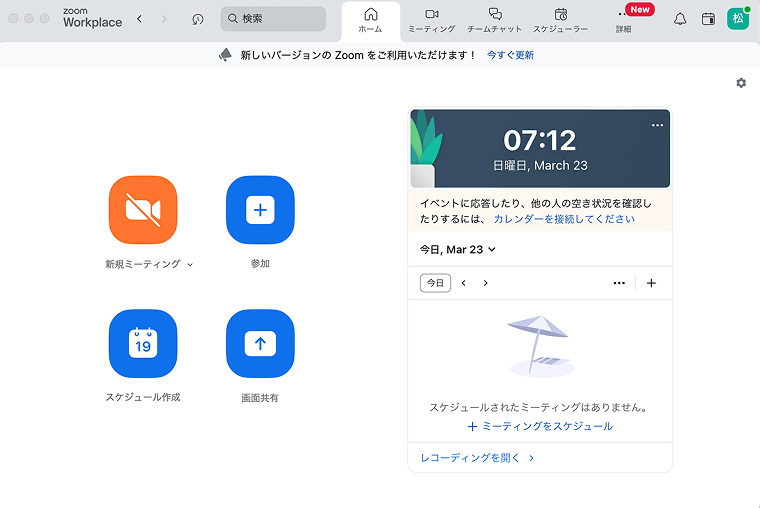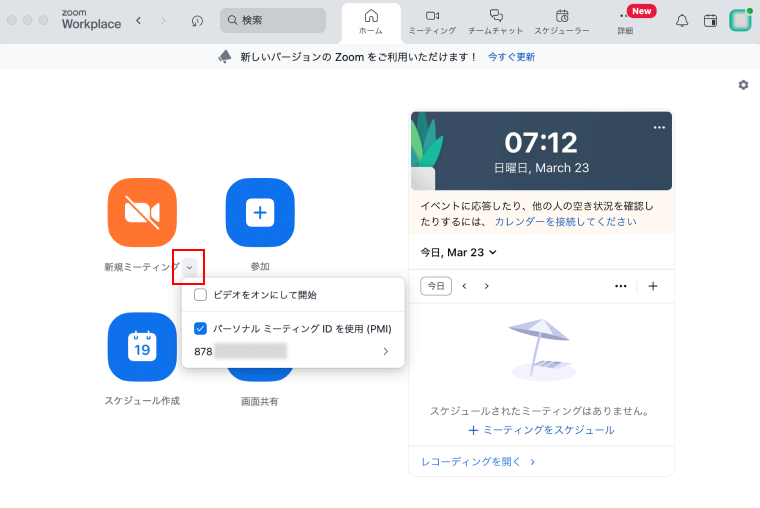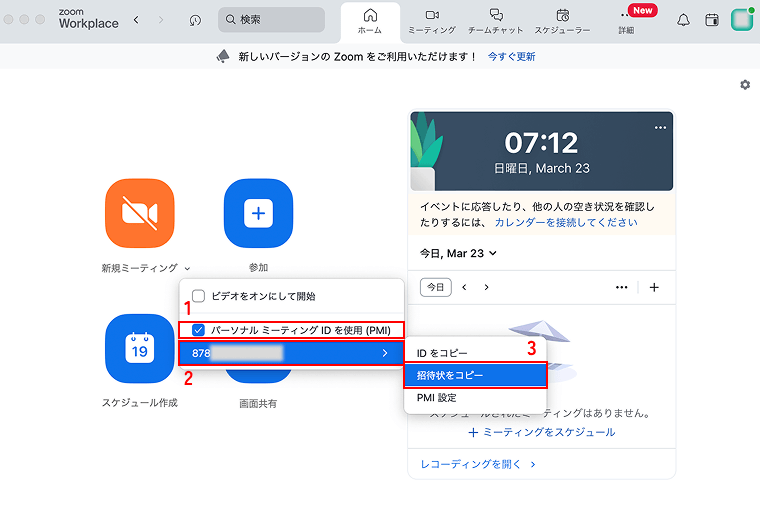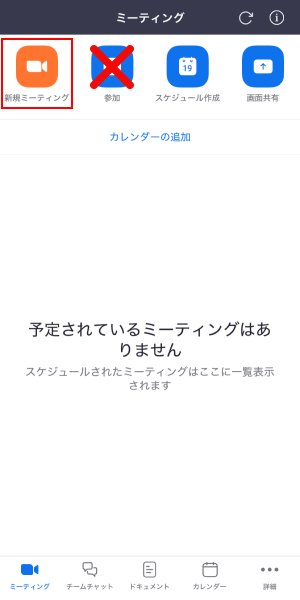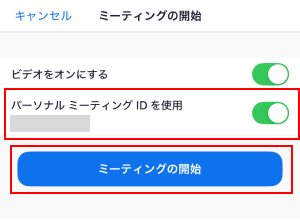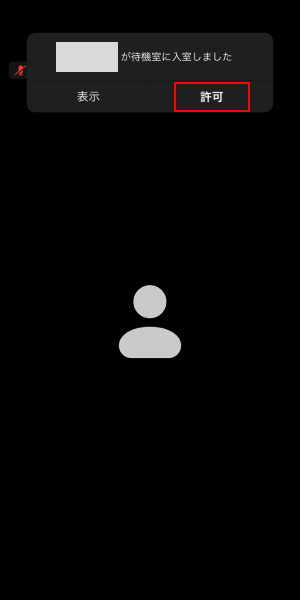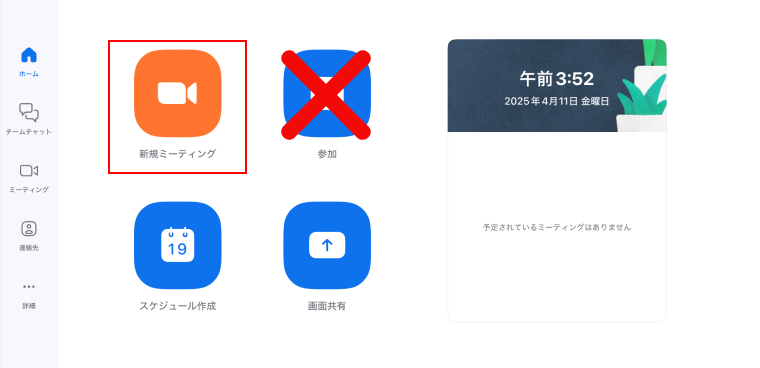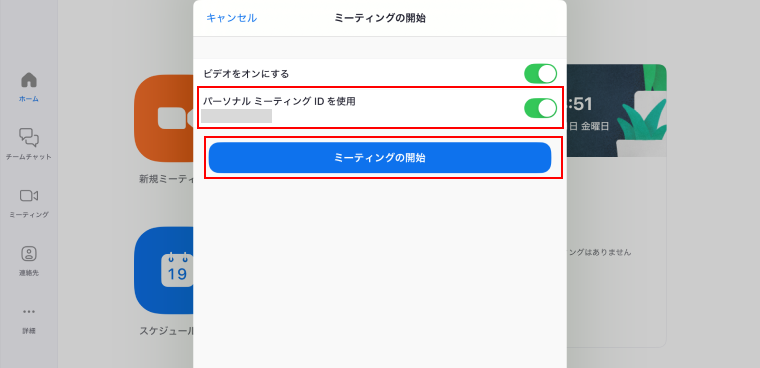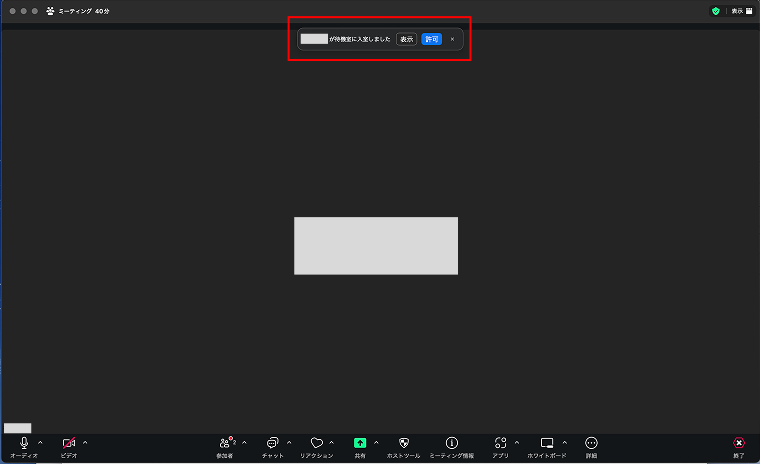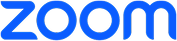 を使用したレッスンの手順
を使用したレッスンの手順
*ご注意:Zoomでは、先生からのコールはなくミーティングルームを使用してのレッスンとなります。
先生からのコールでのレッスン受講ご希望の場合、Teamsでのレッスンがおススメです。
Teamsの設定はこちら TeamsとZoomの違いは こちら

【Zoom設定のサポートデスク設置中!】
Zoom設定でお困りの方向けにサポートデスクを設置いたしました!
連絡方法などの詳細は こちらから
Step 01 Zoomアプリをダウンロードする
01 レッスンで使用するデバイスで、zoomアプリをダウンロードする。
各デバイスからのダウンロード方法はこちらをご確認ください。
※Windowsをお使いの方は、下記手順でパソコンのシステムの種類をご確認の上、該当するZoomアプリをダウンロードしてください。
ホーム画面の「スタート」ボタンをクリック→「設定」のアイコンをクリック→「システム」をクリック→「バージョン情報」をクリック→「デバイスの使用」の中にある「システムの種類」でBit(ビット)数を確認。
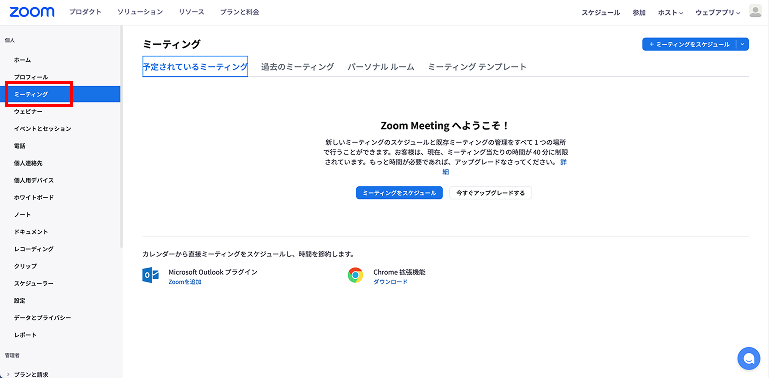
Step 02 ダウンロードしたZoomアプリで新規会員登録(サインアップ)をする
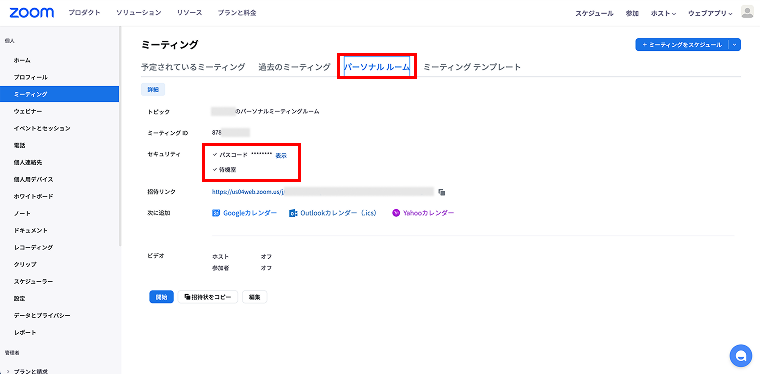
Step 03 Zoomアプリを開きパーソナルミーティングIDを確認
パーソナルミーティングIDとは、Zoomアカウントごとに割り当てられた固有のミーティングID(PMI)です。一度設定していただいたPMIはZoomで設定を変えない限り、レッスン毎に変更する必要はありません。
Step 04 マイページのプロフィールに招待状をコピーして貼り付ける
01 マイページにログインし、ナビゲーションメニューの「設定」から「会員情報」を開く
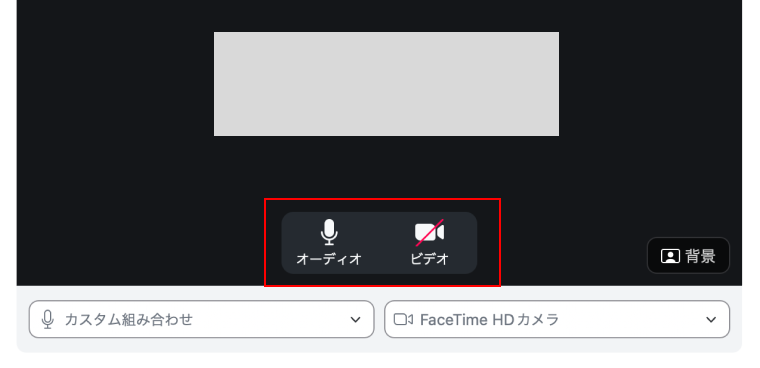
02 「Zoomのパーソナルミーティングルーム」にコピーしたIDを貼り付け保存する。
- ZoomのURL、ミーティングID、パスコードの3つが記載されていないと、先生がミーティングに入れないため、必ず全てが記載されているかご確認ください。
- 一度設定していただいたPMIはZOOMで設定を変えない限り、レッスン毎に変更する必要はありません。
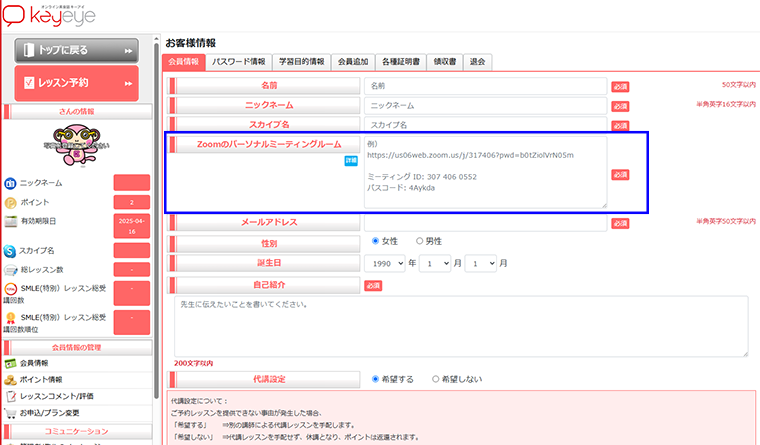
Step 05 『生徒が』Zoomレッスンを開始する
Zoomではレッスン時間になっても先生からのコールはありませんので、以下の手順に沿ってご自身でミーティングルームに入る必要があります
01 Zoomアプリを開く
※初回起動時はメールアドレス・パスワードを入力してサインインしてください。
02 「新規ミーティング」右手にある矢印をクリック/タップし、「パーソナルミーティングIDを使用」にチェックを入れる
【パソコンの場合】
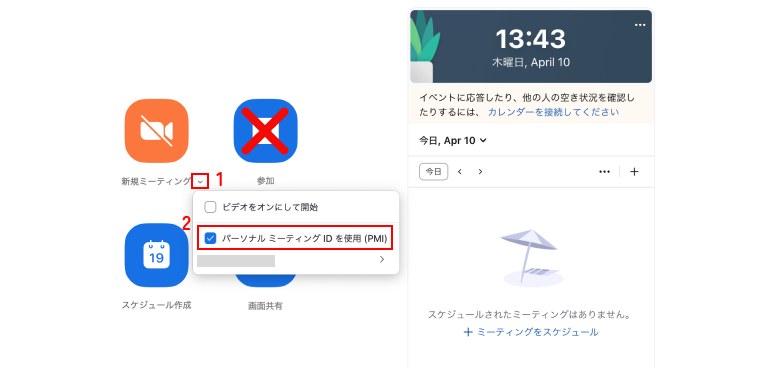
【タブレットの場合】
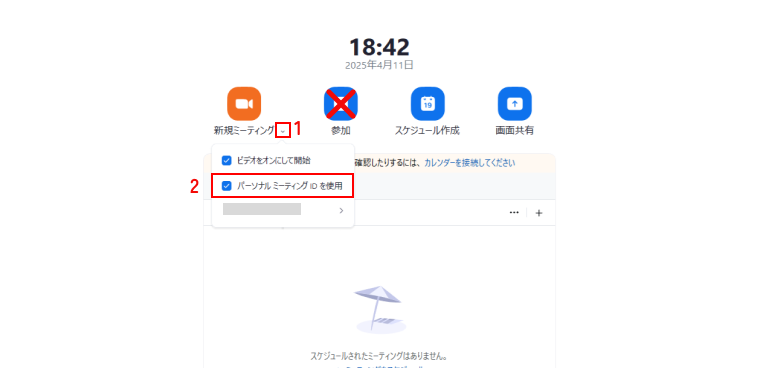
03 「新規ミーティング」をクリック/タップ
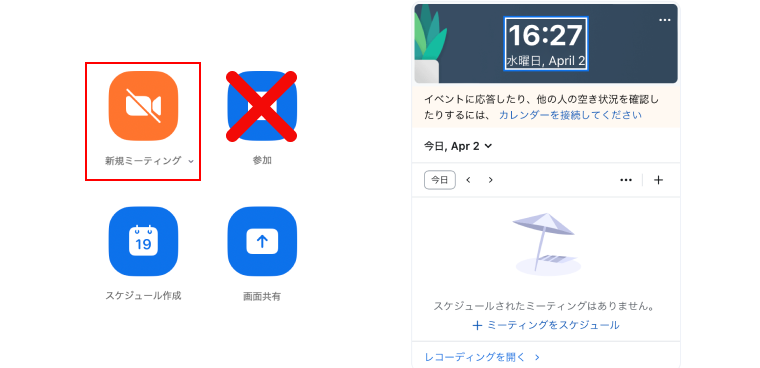
04 ビデオのオン/オフを選択し、ミーティングを開始
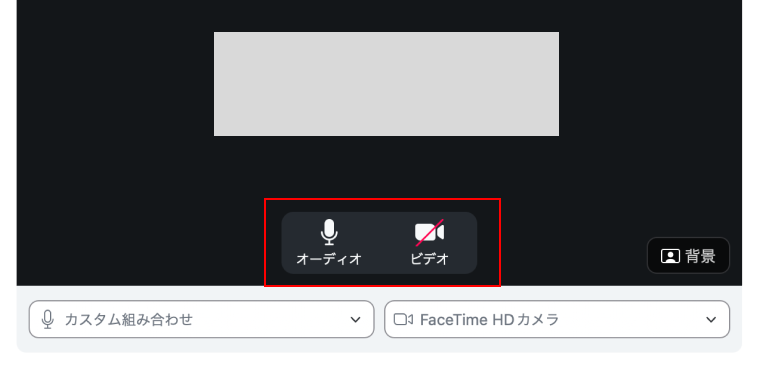
05 待機室にいる先生を「許可」のボタンを押して受け入れる
※待機室を設定していない場合、「許可」のボタンは表示されず、先生がミーティングに直接入室する形となります。
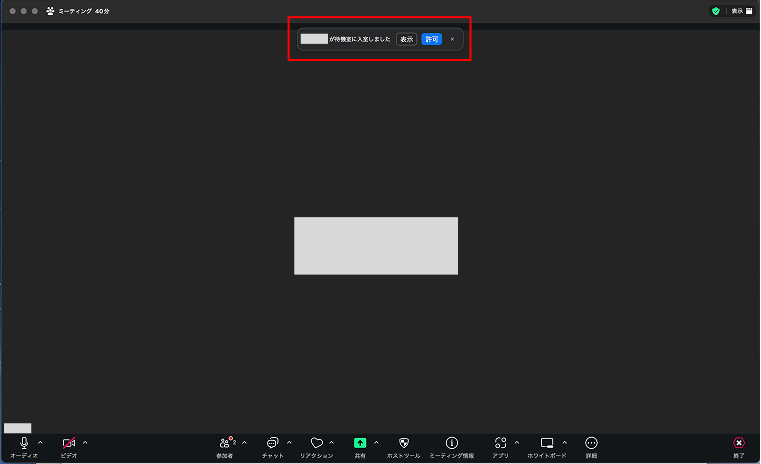
06 音声についての確認ダイアログが表示されたら、[コンピュータオーディオに参加する] / [Wi-Fiまたは携帯のデータ]をクリック/タップ
【レッスン前のお願い】
周囲の雑音(ノイズ)の影響で、声が先生に届きにくい場合がございます。
Zoomの「バックグラウンドノイズ除去」設定を「弱」にしておいてください。※設定方法の詳細は、こちら
Step 06 生徒がZoomレッスンを終了する
01 レッスンが終了したら、「終了」ボタンを選択する
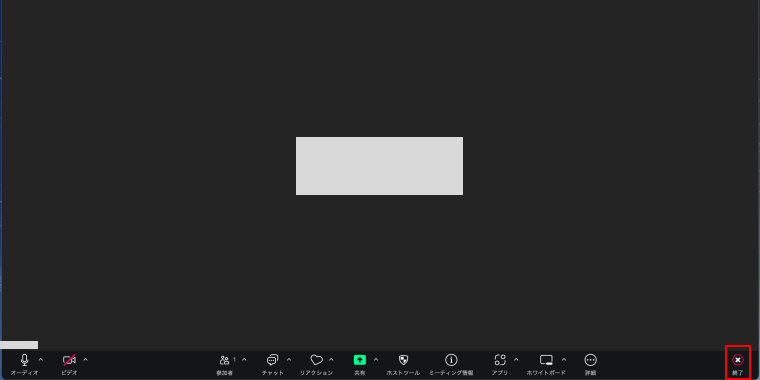
02 「全員に対してミーティングを終了」を選択する
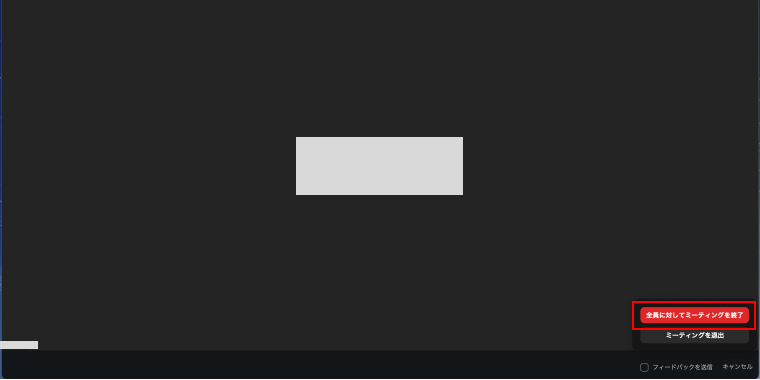
注意点 / 留意点
- パーソナルミーティングIDの登録は最初に一度だけしていただければ、レッスン毎に変更していただく必要はありません。
-
レッスン前に一度、テストミーティングをお願いします。
テストミーティングリンク: https://zoom.us/ja/test -
Zoomでレッスン時間に表れない場合は、下記の手順のチェックをお願いします。
1. こちらのページから、「URL、ミーティングID、パスコードの3つ」が正確に設定されているか確認してください。
2. Zoomのミーティングルームに入るときに、「新規ミーティング」を選択した後、「パーソナルミーティングIDが選択」されていることを確認してください。
3. 上記でも先生がレッスン時間に来ない場合は、一度、ミーティングルームを立ち上げた後、全員に対してミーティングを終了させ、再度、ミーティングルームを立ち上げてください。
よくある質問
はい、Zoomの基本機能は無料で利用可能です。無料プランでも十分にレッスンを受講できます。
はい、ZoomはPC・スマートフォン・タブレットのいずれでも利用可能です。 スマートフォンやタブレットをご利用の方は、Google PlayまたはApp Storeにて事前にアプリをダウンロードしてください。
Zoomの基本的な使い方については、以下の公式ガイドをご参照ください。
以下の点をご確認ください。
- Zoomのアカウント情報(メールアドレス・パスワード)が正しいか
- インターネット接続が安定しているか
- Zoomアプリが最新バージョンに更新されているか
- お使いのデバイスとOSがZoomに対応しているか
それでも解決しない場合は、Zoomのサポートページをご参照ください。
以下のページからご確認方いただけます。
各自異なる日時にレッスンをお持ちでしたら、同じ1つのZoomアカウントをお二人でご使用いただく形で大丈夫です。
ですが、もしお二人同じ日時にレッスンをお持ちいただきたい場合には、各自異なるZoomアカウントをお持ちいただく必要があります。
通常のミーティングリンクですとリンクが固定しないので、毎回URLをマイページ内メニュー「設定」→「会員情報」ページに変更登録する必要があり、ご面倒をおかけするかと思います。それでも良い場合は、通常のミーティングリンクを使用して頂けます。
他の選択肢としましては、別アカウントが使用できる場合は、別アカウントでパーソナルミーティングID(PMI)をお取り頂くのがよろしいかと思います。。
パーソナル ミーティング IDは、Zoomユーザーに永久的に割り当てられる固有のミーティング IDとなります。
よって、少なくとも365日に1回使用されている限り、同じZoom URLを維持してレッスン受講を楽しめます。
一方で、1年に1回も使用されなかった場合は期限切れとなり、プロフィールページにアクセスすると新しい ID (Zoom URL)が自動的に作成される形となります。
ウェブ上のZoomアカウントの設定で、「待機室の設定」をONにしていない場合は、先生がそのまま入室する形になります。ただ、この場合はセキュリティー的な強度は下がりますので、ご心配な場合は、「待機室の設定」をONにしておくことをおすすめします。その代わり、先生が入室したら、生徒さん側で先生が入室するための許可という、1アクションをする必要があります。よって、どちらでもご家庭の受講状況やお考えに適した形で行って頂けたらと思います。
このようなことが起こる原因は、次のようにいくつかあります。
-
同時に他のミーティングを進行されているかをご確認いただく
契約されているプランにより、2つのMeetingを同時に開催できるのと最大1つのみのもあります。
同時進行できないプランであれば、「ホストには進行中の別のミーティングがあります
」のメッセージが、相手側(先生側)にポップアップされる可能性があります。
詳細はこちらのZOOMサポート記事をご参考ください。 https://support.zoom.us/hc/ja/articles/206122046
-
いつもミーティングを「全体に対してミーティングを終了」ボタンを選択して終えるのではなく、「ミーティングを退室」ボタンを選択して退出しただけで、ミーティングが完全終了になっていない可能性があります。
よって、一度現在進行される可能性があるミーティングがあるばあい、それを再度開始し、下画像のように「全員に対してミーティングを終了」ボタンをを選択する形で終了してください。
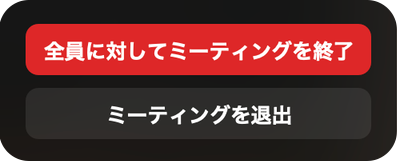
-
その後、相手(先生)が自分(生徒さん)のルームに参加できるかをご確認ください。
もし毎回事象が出るようでしたら、一度、端末に入っているアプリをアンインストールし、その後、最新版のZOOMのインストールをしてみて頂けたら幸いです。 https://support.zoom.us/hc/ja/articles/201362983
違う端末でも、お持ちのzoomアカウントをもとにご希望の端末にログインし、レッスンを楽しめますのでご安心ください。
事前に設定をしていただけたら、レッスン中に設定をする必要がなくなりますので、ご安心ください。
設定方法ですが、ZOOMのアプリからは、デフォルトで画面共有を「参加者全員」にする設定ができないので、アプリをご使用の場合も、ZOOMのホームページから設定をして頂く形になります。
ZOOMのHPにログインし、メニューの「設定」を開いていただき、検索画面で「画面共有」と検索いただき、共有が可能なユーザーを、「参加者全員」にしていただけたらと思います。
無料アカウントは、30分を過ぎるとZoomのミーティング画面にあと10分でミーティングが終わりますというポップアップ表示が出ます。 そのポップアップメッセージが出た後、ミーティングを一度切ることで、その後すぐにミーティングを立ち上げることが出来ます。(35分以上のミーティングをしてしまうと次のミーティングを立ち上げるまで10分まつ必要があります)
詳しくは、 こちらをご確認ください。
有料アカウントは、そのままご利用ください。
現在、システム開発中です。しばらくの間は、レッスン中のみ送っていただけますようお願いします。
ご自身で意図的に有料プランに登録し無い限り、勝手にプランが無料から有料に切り替わるようなことはありません。ご安心いただけたら幸いです。